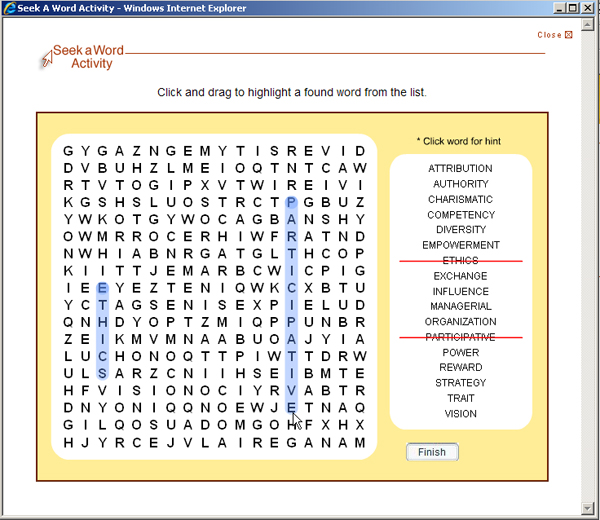SoftChalk LessonBuilder is an authoring tool that helps create digital learning objects for e-learning. This will provide an overview of how to create a “Seek a Word” activity.
A “Seek a Word” activity is a typical “word find” experience. This is a light way of helping learners to memorize spelling and terminology.
Start up the SoftChalk LessonBuilder program. Go to Insert, select Activity, and then Seek a Word.
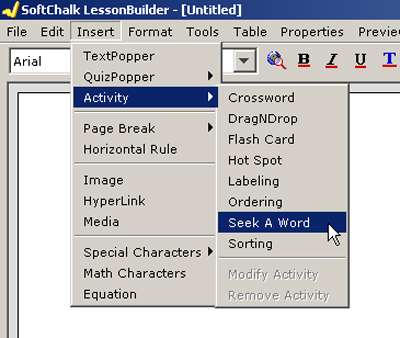
You will see the following Seek a Word Activity window.
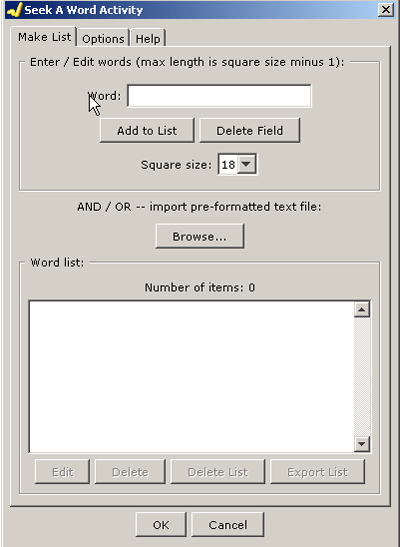
The maximum length of each word is the size of the square (default is 18 letters) minus one — so the sought word may be integrated into the square list. The size of the square may range from 6 to 20 letters based on the setting of the drop-down menu.
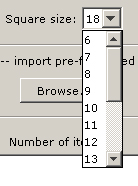
Input the items in your word list. Click the OK button. (How many words you may use depends on the size of the square.)
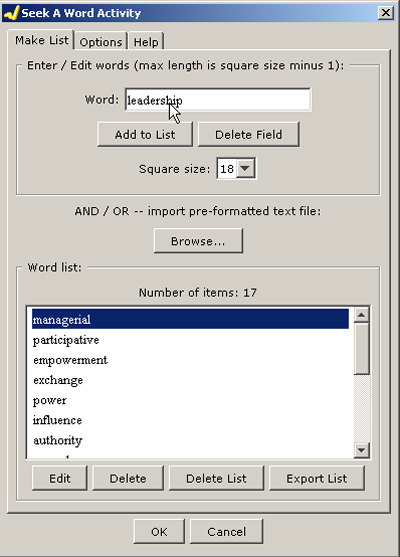
Save the Seek a Word Activity.
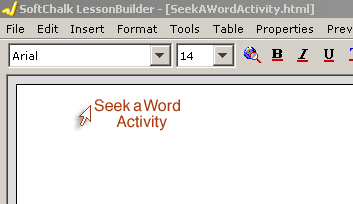
Package the lesson as a zipped file for uploading onto a site or a learning/course management system. If the L/CMS includes a SCORM player, then you may want to output the file as a SCORM package.
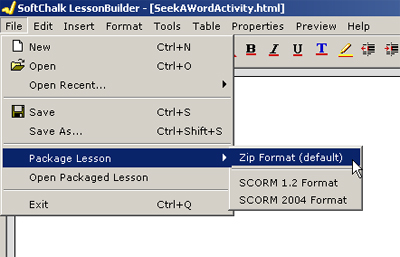
The Seek a Word will look like the following: