Screen-capture software enhances instructional design work by allowing users to capture screenshots of any imagery conveyed through a computer screen.
This might involve an informal “screen grab” from a video. It may capture a slide during a live webcast, web conference, or webinar, to enhance live notetaking. Screen-capture software is useful to capture a desktop shot or a shot of software messages for remote troubleshooting. This software also enables the sharing of designs and ideas. Three-dimensional spaces may be “photographed” to freeze time and visuals, to share an experience.
Imagery that is captured may be output in a variety of digital graphical-image types, and these then may be pulled into a digital photo software for editing and re-output for different uses (such as print or Web use, integration into other websites or projects, and educational applications).
A variety of free software may be used for screen grabs. The following describes how one functions. (Note that these are not screen recordings, which capture animations, but are still-image captures.)
Gadwin PrintScreen
To download the freeware version of Gadwin PrintScreen, go to Cnet.com’s Gadwin PrintScreen download page. (Editor’s note: The download link has been changed to Cnet.com since K-State’s TrendMicro antivirus prevented downloading directly from gadwin.com.) The Freeware License Agreement (www.gadwin.com/printscreen/Lic_agreement.htm) allows for personal use of the software without charge.
This software requires Microsoft Windows 98/Me/2000/2003/XP/Vista, or Windows NT 4.0 SP6 operating systems. A full install of this software requires 5 MB of hard drive space.
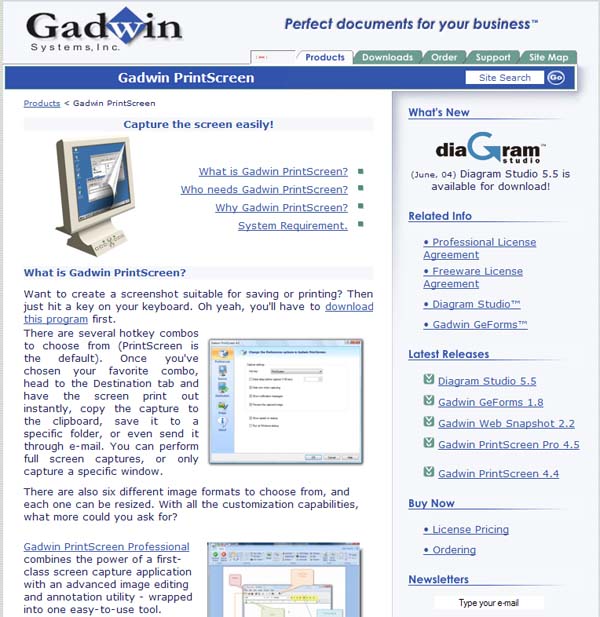
Actualizing a screen grab
Make sure that the software is loaded on the computer. If you have a hotkey combination that starts the screen capture, use that (Ctrl + Print Screen). If not, double-click your Gadwin PrintScreen icon on the desktop, or go to the Start Menu, and launch the software from there.
Click and hold the left mouse button down, and drag the rectangular lines over the area that you want captured by Gadwin PrintScreen. When the entire area is highlighted, let go of the left mouse button.
Click the Enter key to indicate that the area defined is satisfactory. (If it isn’t, simply click the left button on the mouse, and re-define a new area.)
The screen capture will be placed in the clipboard. You may use the Paste function (Ctrl + V) to paste the image into a text document, slideshow, or diagram. You may define a “new” image in a photo- editing software and paste it into there for manipulation.
A variety of imagery may be captured with screen grabs.
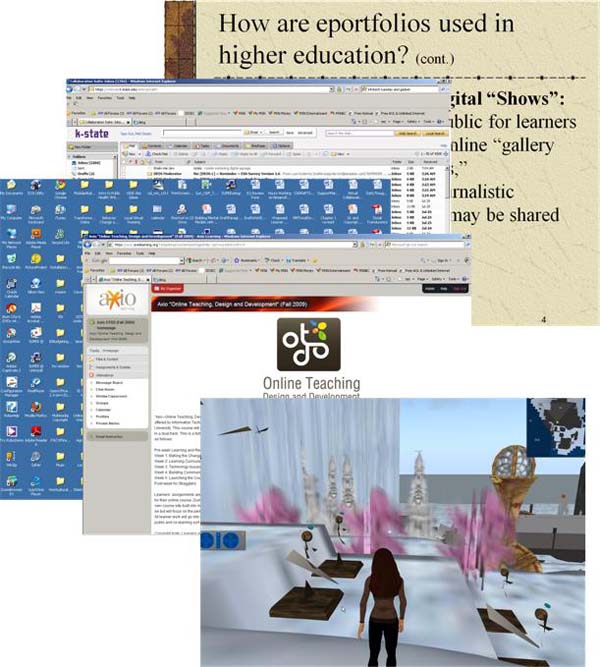
Changing preferences on Gadwin PrintScreen
Gadwin PrintScreen allows users to define the hotkey sequence. Users may set this to run right at start-up. The area of the screen capture may be captured as the current window, the client window, a full screen, or a rectangular area. The captured imagery may be sent to the clipboard, the printer, e-mail, or to a file. The image may be output as a range of image types (.bmp, .jpg, .gif, .png, and .tif).
Automatic resizing of the image capture may also be pre-set. There are options for gray scale or image shadows that may be part of the visual output. Images may also be marked with an automatic stamp for clear identification.
Other screen-capture freeware
Other screen-capture freeware includes the following:
- Screen Print & Capture 32 3.5
download.cnet.com/Screen-Print-Capture-32/3000-2384_4-10135610.html?tag=mncol - ScreenHunter Free 5.1.145
download.cnet.com/ScreenHunter-Free/3000-2192_4-10063246.html?tag=mncol - Snagit 9.1.2
download.cnet.com/Snagit/3000-2192_4-10004813.html?tag=mncol - PhotoScape 3.3
download.cnet.com/PhotoScape/3000-2192_4-10703122.html?tag=mncol
(Note: These links are offered through CNET, which vets all downloads for potential malware and Trojan horses. This site also offers professional reviews by both CNET editors and site users. It’s a good idea to read the fine print though before downloading any software.)