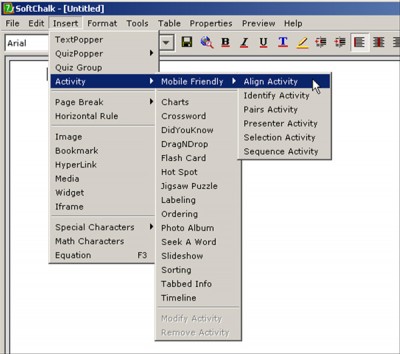The authoring tool used is SoftChalk LessonBuilder 7 (SCLB7), a commercially available software package that enables the development of contents delivered via the Web. Mobile devices include smartphones, iPads, tablet PCs, notebook computers, and netbooks. There is a move to make all Web learning objects accessible on mobile devices for greater accessibility. Interactive Flash objects do not currently play on iPads.
Open SoftChalk 7. Go to the Menu Bar. Go to Insert > Activity > Mobile Friendly and then select the activity you would like to create. Select Align Activity by clicking it.
The Align Activity window will open.
It helps to begin with the Example tab at the far right to understand how the activity works. There is a prompt at the top and then a selection below. The learner is to align the properly related terms by tapping on the selections (for the touch-screen mobile devices). Once the selections are made, he/she may press the circular arrow button below (in between the arrows) to submit the answers and to see the results of their work.

Within the software, clicking the forward arrow (at bottom right) allows one to go to an actual live link of the activity for full interactive functionality.
To create this mobile-friendly digital learning object, go to the Setup tab. Click New. A numbered “Click to begin” appears in the working window. Click it.
Choose a title (and directions) for this exercise in the Title window. Below, you are to place up to six items that users may select from. You need at least two sets, so that there is actually a selection activity. There is a maximum of 25 sets that may be integrated, but with that many, it’s possible to lose coherence for those engaging the interactive learning object.

Once the basic information has been input, go to the Options tab. Generally, these activities work better as “inline” activities, meaning there is a window that opens with the activity showing. Otherwise, users will have to click on the activity in order to experience it. (This latter option helps save space because the activity does not take up the size of an inline activity.)
Click “Display inline” to ensure that the activity displays if this is part of a larger site. If the object is a stand-alone object, it will display fully “inline” when the user lands on the activity’s landing page; in this latter situation, the “Display inline” is not necessary. (All mobile-friendly objects created in SoftChalk 7 deploy well on K-State Online / Axio.)

(To enhance the accessibility of this learning object, click on the Metadata link, and fill in the necessary fields.)
Click the OK button at the bottom. Be sure to save the file in SoftChalk (Menu Bar > File > Save).
To enable the easy upload of this object, one can package the lesson into a zipped file. Go to the Menu Bar > File > Package Lesson. The following window will open.

Select Standard Zip, and click OK.
To experience what an align activity looks like, go to Computing Devices Align Activity.
Mobile Activity 1: Align Activity