In online courses, digital timelines may offer learners a sense of historical progression, important time influences, and time relationships. While these may be created as static visuals (using Microsoft Visio, for example), those who want a minimally interactive timeline may want to build one using SoftChalk LessonBuilder 5 (an authoring tool).
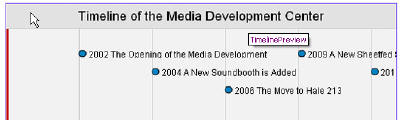
A sample timeline is above. This timeline showcases a brief history of the Media Development Center (MDC), which is a university-wide resource supporting multimedia development. The timeline information has been provided courtesy of Phyllis Epps, MDC manager.
Starting the timeline activity
Open SoftChalk LessonBuilder 5. Go to the menu bar. Click Insert > Activity > Timeline.

The Timeline Activity window will open.

In the Timeline Title window, put in the name of the timeline.
Decide how you would like the contents ordered — by date or by list.
Then click the New button.

The New Event window will allow you to put in a description and the content. The year may be put into the Description field along with a brief title descriptor, and the Content area may include further elaborations. Images may be added to strengthen the timeline.
Once everything has been uploaded, go to the Options tab.

Here, you may add text to describe this activity for Section 508 (accessibility) compliance. The information should offer the textual equivalent of the contents.
Click OK.
You will see the Inline Timeline Activity Placeholder.

Saving and editing the timeline
Go to the menu bar. Click File, then Save.
To edit the existing timeline, right-click on the activity and click Modify Activity. The Timeline Activity window will re-open, and any changes can be made.

Previewing the timeline
Once you’ve saved the file, you will be able to Preview the timeline. Go to Preview, then View in Browser.

The Timeline Preview includes descriptors when the blue buttons are clicked.

Packaging the lesson
To finish your project, go to File > Package Lesson > Zip Format.

The zipped folder may then be uploaded to a server for delivery from a website or learning / course management system.