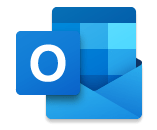 Need to get control of your email inbox? Consider using rules in Outlook. There are several reasons why you may want to use rules in Outlook:
Need to get control of your email inbox? Consider using rules in Outlook. There are several reasons why you may want to use rules in Outlook:
- Organize your inbox: Rules can help you automatically sort your incoming emails into specific folders based on criteria such as sender, subject, or keywords. This can help you keep your inbox organized, reduce clutter, and save time.
- Prioritize emails: You can create rules to automatically highlight or flag emails from specific senders or with certain keywords. This can help you prioritize your emails and ensure that important messages are not missed.
- Save time: Rules can help automate certain actions, such as moving emails to specific folders or deleting messages. This can save you time and make managing your inbox more efficient.
- Reduce distractions: You can create rules to automatically move emails from particular senders or with specific keywords to a separate folder, allowing you to focus on more important messages without being distracted by less important ones.
- Increase productivity: By automating specific tasks and reducing distractions, rules can help increase your overall productivity and efficiency when working with email in Outlook.
How to create rules in Outlook on the Web
- Click Settings.
- Click View all Outlook Settings.
- Click Rules.
- Click Add New Rule.
- Give your rule a name, define the criteria, and the actions.Note: You can filter my names, subject, keywords, and more.
- Click Save.
How to create a rule based on a message in Outlook on the Web
- Click the 3 dots at the top of a message.
- Click Advanced Actions and then click Create Rule.
- Choose Move to a folder or click Advanced Options to define different criteria.
- Select a condition and what to do with the message based on the condition. For example, to move messages from a specific domain to a different folder, click Sender Address includes and then type the domain. Under Actions choose to move and select the folder. This is helpful if you are on some busy Listservs such as Educause.
- When you’re done creating the rule, select OK.
If you have any questions, contact the IT Service Desk:
- Phone: 532-7722
- Live chat
- Walk-in: 2nd Floor, Hale Library