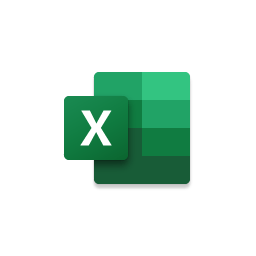 Making your spreadsheets visually appealing can improve readability and make your data stand out. Explore using tables, images, and icons in your spreadsheets.
Making your spreadsheets visually appealing can improve readability and make your data stand out. Explore using tables, images, and icons in your spreadsheets.
Use Excel tables for better organization and formatting
Tables in Excel are a great way to organize and present data. They automatically include filtering options, making sorting and analyzing data easier. Tables also come with built-in formatting options that enhance the overall look of your spreadsheet.
Creating a table
- Highlight the range of cells you want to convert into a table.
- On the Insert tab, click on Table.
- After creating your table, use the Table Design tab to select a style that fits your needs. You can choose from a variety of pre-defined styles or customize your own.
Enhance visual appeal with images
Images can make your data more relatable and visually engaging. They can illustrate points or simply break the monotony of rows and columns.
Inserting images
- Click the Insert tab, then select Pictures.
- Choose to place it in a cell or over cells.
- Choose the image from your computer or an online source.
- Resize and position the image to ensure it complements your data.
Use icons for a modern look and feel
Icons are a great way to add visual cues and break up text. They can highlight key points, represent data categories, or make navigation more intuitive.
Adding icons
- On the Insert tab, click Icons.
- Select the desired icon.
Note: After inserting an icon, you can resize, recolor, and position it to match your design. Right-click on the icon and click Format Graphic to make adjustments.
If you have any questions, submit them to the KSU Teams Support channel.