Do you need to send a chat message, but it isn’t the ideal time? Use the Send at Scheduled Time feature.
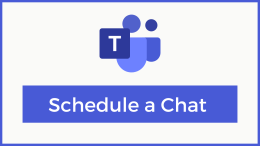
Schedule a chat
- Create your message in chat.
- Right-click the Send button.
- Select the date and time you want the message to be sent.
- Click the Send at Scheduled Time button.
- Click Send.
The message will automatically be sent at the time/date you specified.
Edit scheduled chat
- Open the scheduled chat.
- Click the three dots in the upper-right corner of the message and click the Edit button.
- Edit your message and adjust the date and time if needed.
- Click the Check Mark button to save the message.
Delete scheduled chat
- Open the scheduled chat.
- Click the three dots in the upper-right corner of the message and click the Delete button.
If you have any questions about Microsoft Teams, join the KSU Teams Support team.