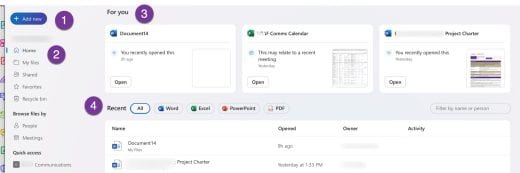The OneDrive homepage isn’t just for simple file access; it’s a central hub for efficiently managing your files across Microsoft 365, regardless of their source. Think of it as a one-stop shop for all of your files. Plus, you can easily access OneDrive within Outlook and Teams (left navigation pane), streamlining your file management process.
The homepage features:
- Add New: add new documents/folders or upload existing documents/folders.
- Left navigation pane: various ways to browse your files.
- For you: file recommendations designed just for you.
- Recent: recent files where you can view all files or filter by application or person.
Add New
Click the Add New button and choose to:
- Create a folder
- Upload files or folders
- Create a new document
- Create a link
Left navigation pane
The following are the options on the navigation pane:
- Home: view documents recommended for you or documents you have recently viewed or edited.
- My Files: Access and manage your files.
- Shared: View content shared with you or by you.
- Favorites: View files you have added to your favorites in OneDrive or other apps.
- Recycle Bin: View files that have been deleted.
- Browse files by:
- People: Filter by people working on the file(s).
- Meetings: Filter by upcoming or past meetings.
- Quick Access: View groups/teams files that you visit frequently.
For you
Easily navigate to and open files Microsoft has curated for you.
Recent
View all the recent files you have engaged with or filter by application and view those results.
Learn more
Browse through the Quick Start Guide to learn more about OneDrive.
 Loading...
Loading...
Questions
Submit any questions you have about OneDrive to the KSU Teams Support team.