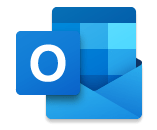Add clarity and a personal touch to your emails by recording a video message directly in Outlook. Sometimes it’s easier to show than tell.
How it works
- Start a new email in Outlook on the web.
- Click in the body of the message.
- On the toolbar, click the Record a video to insert in your message button.
- Choose your camera and microphone settings.
- Record your video—up to five minutes.
- Trim or edit as needed.
- Press Save and insert to drop the video into your email.
- Add a subject and send!
The recipient sees your video embedded right in the message. No links, no downloads.




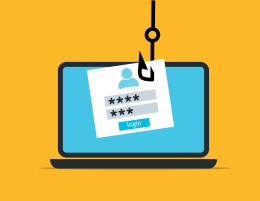 Your online activity creates a “digital footprint” of your online activity. This data ranges from your interests and purchases to your online behaviors, and it is collected by websites, apps, devices, services and more.
Your online activity creates a “digital footprint” of your online activity. This data ranges from your interests and purchases to your online behaviors, and it is collected by websites, apps, devices, services and more.