Do you need a streamlined way for your team to manage email from the same inbox? A shared account provides a single email address that multiple team members can use to send and receive messages. A shared account gives team members access to email, calendar, contacts and more.
To get a shared account submit the Shared account request form (eID sign-in required).
The person who requests the account becomes the owner of the account and can manage who has access to the account. To learn how to manage a shared account, see the Managing a shared account knowledge base article.
If you have any questions about shared accounts, submit a ticket to the IT Service Desk.



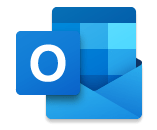


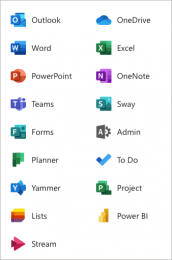
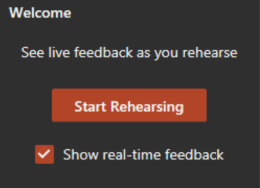 Did you know you can practice rehearsing your PowerPoint presentations by using the Speaker Coach feature?
Did you know you can practice rehearsing your PowerPoint presentations by using the Speaker Coach feature?