Question: How do I use Zimbra Briefcase to share folders with others?
The “Briefcase” sharing feature of Zimbra webmail allows you to give other users permission to view files in your Briefcase, even if they do not have a K-State account. Below are step-by-step instructions to quickly share information with others.
Sharing a Briefcase folder
1. In Zimbra webmail, click the Briefcase tab.

2. Right-click the folder you want to share and then click Share Folder.
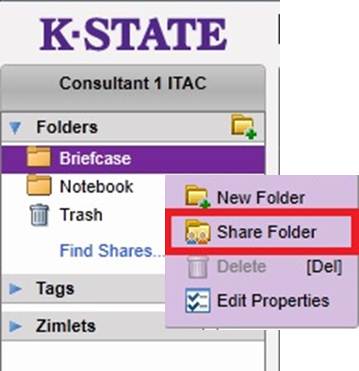
- Internal users or groups must have a K-State email addresses.
- “External Guests” (those without a K-State email address) must first be assigned a password. Remember to give that password to your guests later.

3. In the Email box, add the email address(es) of those with whom you want to share. Use a comma or semicolon after each email address.

4. In the Role section, choose the access level you want the recipients to have.

- None
- Viewer – User will only be allowed to view folder and content
- Manager – User will be allowed to view, edit, add, and delete folder and content
- Admin – User will be allowed to view, edit, add, delete, and share folder and content
Note: If you want to add multiple people with different roles, you must add them one at a time.
5. In the Message section, select one of the following message-notification options:
- Do not send mail about this share – No message is sent.
- Send standard message – The standard share notification message is sent to the email address(es). This message includes the name of the item being shared, your address, the address of the user granted permission to share the item, and the role assigned to that user with a list of the allowed actions.
- Add a note to standard message – You can add additional information to the standard message.
- Compose e-mail in new window – Create and send a new e-mail message.
Note: If you choose “Do not send mail about this share”, the recipient will not be able to accept or decline the invitation.
6. Click OK.
Optional: In the URL section, you can copy the displayed web address to share with additional people via email or other channels.
Question: I completed all the steps in the instructions, what happens next?
Once you have completed the process, other users will receive an email message and must click an Accept Share link. This link is located at the top-left of the message and is often overlooked. It would be a good idea to explain this to the other users before you share your briefcase folder.
How to accept a “Share” request in email

by Deborah Goins, IT Help Desk consultant