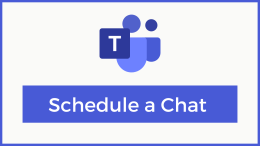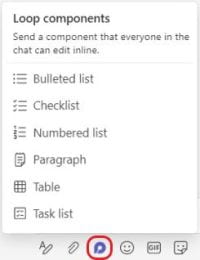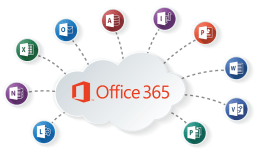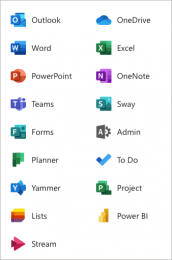Prepare for next semester by tidying up and organizing your digital information so you can start next semester off with a clean slate. The following are a few tips to get you started:
- Clean up your digital files.
- Organize files that you may have let go over the semester.
- Backup important files to OneDrive that you have stored locally.
- Clean out your downloads folder.
- Review files you have shared in case you need to remove any of those permissions.
- Tame your inbox.
- Organize/archive files that you left in your inbox.
- Set rules to automatically organize future emails.
- Unsubscribe to listservs that no longer interest you.
- Empty your deleted items folder.
- Use bulk options when you are cleaning up your email or files.
- In Outlook, you can select multiple files and then choose to delete, archive, move to a folder, make a rule around selected files and more.
- In OneDrive, you can delete, mark as a favorite, download, move and copy.
- Organize your content in Teams
- Leave old Teams that are no longer active.
- Delete any Teams that you created but are not using.
- Review memberships in your teams to ensure it is current.
Follow these steps to start getting organized for next semester.



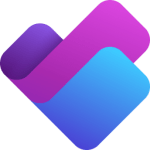 Microsoft has introduced a new Planner in Teams. This is the first step in their strategy to integrate all of their task management tools: To Do, Planner and Project on the web.
Microsoft has introduced a new Planner in Teams. This is the first step in their strategy to integrate all of their task management tools: To Do, Planner and Project on the web. Microsoft Teams offers a diverse array of features designed to supercharge your productivity and foster seamless collaboration
Microsoft Teams offers a diverse array of features designed to supercharge your productivity and foster seamless collaboration