Use the Zoom Immersive View feature to recreate the feel of your class or conference room by placing up to 25 video participants onto a single virtual background. You can adjust the participants as needed and even use your own unique background.
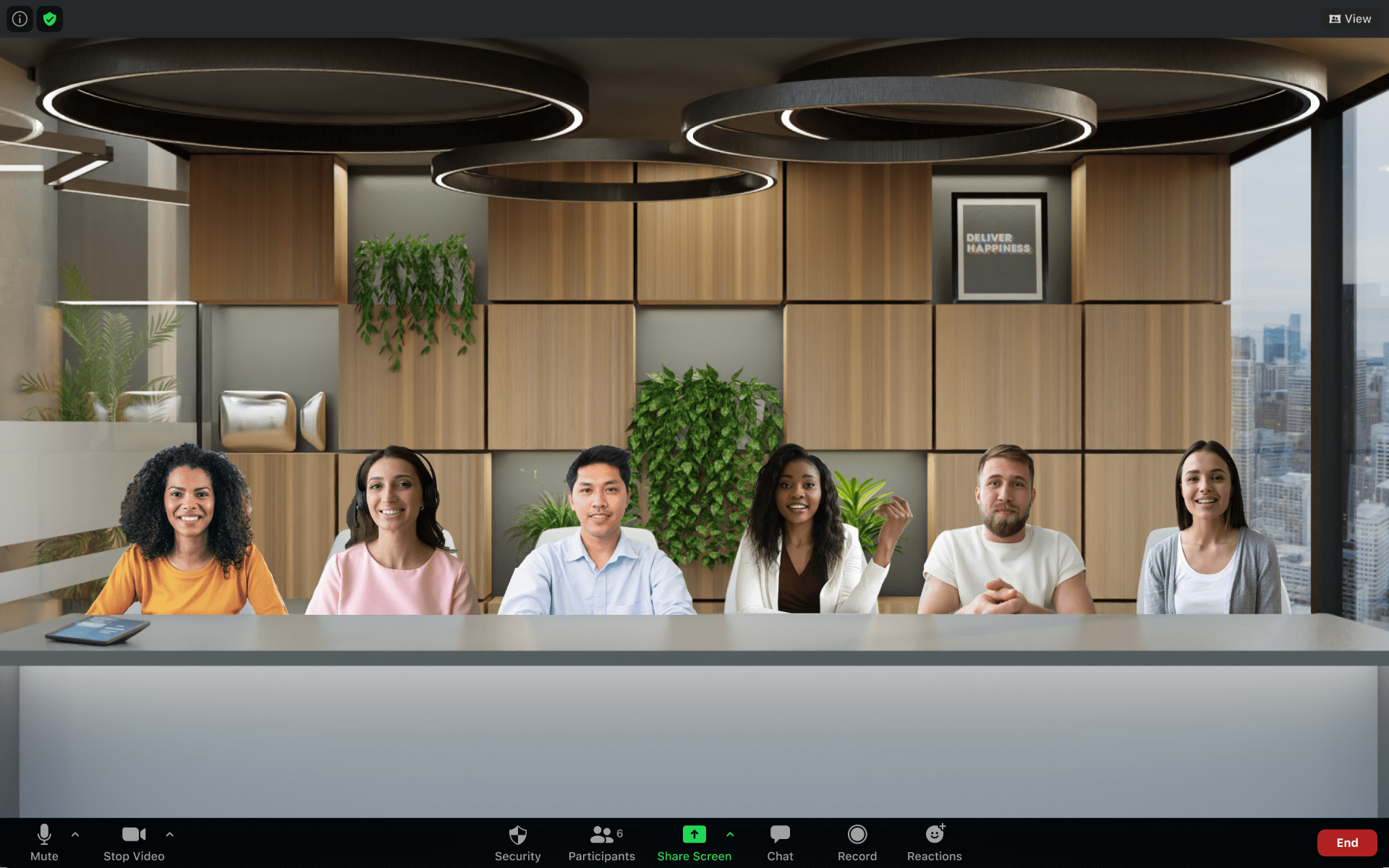
Starting Immersive Views
- Start a meeting or webinar as the host.
- In the top-right corner, click View
 .
. - Click Immersive View.
- Select one of the following options for placing participants into the scene:
- Automatically: This will include as many participants as possible in the scene you select. Participants can be swapped out and arranged during the immersive scene.
- Manually: You will add or remove participants as you wish. If more than are allowed for a particular scene are selected, extras will be removed.
- Select the scene you would like to use. Each scene designates the max number of predefined places for attendees.
- Click Start to begin the Immersive View.
Requirements
- Zoom Rooms that do not support Immersive View will view other participants in either Gallery View or Speaker View with a black background.
- Recording of Immersive Views is not yet supported. Recordings will just appear as Gallery or Speaker layout.
- Attendees placed into the scene without meeting Virtual Background system requirements will be displayed with a circular frame around them.
- When screen sharing, the Immersive View will end and be replaced by the shared screen. When sharing stops, the Immersive View will begin again with the same positions as before.
Prerequisites
Immersive View has been enabled for K-State Zoom meetings. The following prerequisites are required to use Immersive View:
- Zoom desktop client
- Windows version 5.6.3 or higher
- macOS version 5.6.3 or higher
- For macOS: OS version 13.3 (High Sierra) and above
To learn more about Immersive View, view the Immersive View step-by-step guide.