 Several enhancements were made to Canvas during the winter break. Highlights are listed below. To see all the new features and fixed bugs in Canvas, view the Canvas Release Notes. Continue reading “Canvas: Winter break enhancements”
Several enhancements were made to Canvas during the winter break. Highlights are listed below. To see all the new features and fixed bugs in Canvas, view the Canvas Release Notes. Continue reading “Canvas: Winter break enhancements”
Category: Canvas
Mediasite: Managing content storage
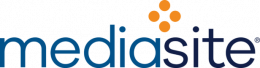 As the spring semester begins, now is an excellent time to evaluate the content you have uploaded to Mediasite and remove presentations you no longer intend to use. An on-demand Mediasite webinar, Managing Content Storage, will guide you through reviewing a content storage report, archiving presentations into an offline format, and deleting unneeded or archived Mediasite content. Continue reading “Mediasite: Managing content storage”
As the spring semester begins, now is an excellent time to evaluate the content you have uploaded to Mediasite and remove presentations you no longer intend to use. An on-demand Mediasite webinar, Managing Content Storage, will guide you through reviewing a content storage report, archiving presentations into an offline format, and deleting unneeded or archived Mediasite content. Continue reading “Mediasite: Managing content storage”
Mediasite: Managing content storage
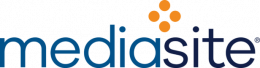 As this fall semester draws to a close, now is an excellent time to evaluate the content you have uploaded to Mediasite and remove presentations you no longer intend to use. An on-demand Mediasite webinar, Managing Content Storage, will guide you through reviewing a content storage report, archiving presentations into an offline format, and deleting unneeded or archived Mediasite content. Continue reading “Mediasite: Managing content storage”
As this fall semester draws to a close, now is an excellent time to evaluate the content you have uploaded to Mediasite and remove presentations you no longer intend to use. An on-demand Mediasite webinar, Managing Content Storage, will guide you through reviewing a content storage report, archiving presentations into an offline format, and deleting unneeded or archived Mediasite content. Continue reading “Mediasite: Managing content storage”
Adobe Flash Player end-of-life Dec. 31
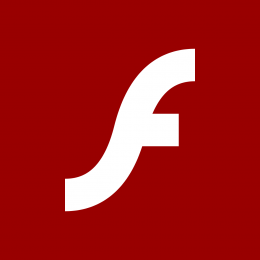 In July of 2017, Adobe announced that it would stop distributing and updating Flash Player after December 31, 2020. Adobe decided to end support for Flash Player due to the diminished usage of the technology.
In July of 2017, Adobe announced that it would stop distributing and updating Flash Player after December 31, 2020. Adobe decided to end support for Flash Player due to the diminished usage of the technology.
Instructors who have Flash-based content in their courses will want to convert the content to a more secure option such as HTML5. With the demise of the Flash Player, students will no longer be able to view your Flash-based content safely.
Canvas: October updates

Updates to Canvas were released on October 17. To see all the new features and fixed bugs view the complete October Release Notes. Continue reading “Canvas: October updates”
Canvas: September updates

Updates to Canvas were released on September 19. To see all the new features and fixed bugs, view the complete September Release Notes. Continue reading “Canvas: September updates”
Canvas: August updates

Updates to Canvas were released on August 15. To see all the new features and fixed bugs, view the complete August Release Notes. Continue reading “Canvas: August updates”
Zoom app within Canvas has been updated
 Earlier this week, the Canvas-Zoom integration link within Canvas was not working because of a security change in some web browsers like Firefox and Chrome. K-State IT staff has worked with Zoom to resolve the issue and update the Zoom app within Canvas.
Earlier this week, the Canvas-Zoom integration link within Canvas was not working because of a security change in some web browsers like Firefox and Chrome. K-State IT staff has worked with Zoom to resolve the issue and update the Zoom app within Canvas.
What do I need to do?
If you previously had the Zoom app added to your course navigation, you will notice that it has been removed. You will now need to add the new Zoom app to your course.
- Open the Canvas course where you want to add Zoom.
- Select Settings.
- Select Navigation.
- Drag Zoom into the course navigation.
- Select Save.
For step-by-step instructions, view the How do I manage Course Navigation links guide.
Remember, you can still access Zoom outside of Canvas by going to ksu.zoom.us.
Getting started with Canvas courses updated for fall 2020
 Whether you are an experienced Canvas user or this is your first semester teaching with the Learning Management System, the Getting Started with Canvas Course for Instructors will provide tips and tricks on how to use Canvas.
Whether you are an experienced Canvas user or this is your first semester teaching with the Learning Management System, the Getting Started with Canvas Course for Instructors will provide tips and tricks on how to use Canvas.
A new policy on Wearing of Face Coverings is available online in the K-State Course Syllabi Statements and in the syllabus template within the Getting Started with Canvas course.
Continue reading “Getting started with Canvas courses updated for fall 2020”
Canvas: Updates from the summer
 Several updates were made to Canvas during the summer months. Highlights from the summer are listed below. To see all the new features and fixed bugs in Canvas, view the Canvas Release Notes. Continue reading “Canvas: Updates from the summer”
Several updates were made to Canvas during the summer months. Highlights from the summer are listed below. To see all the new features and fixed bugs in Canvas, view the Canvas Release Notes. Continue reading “Canvas: Updates from the summer”