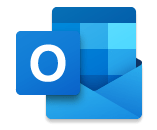A well-organized inbox can decrease email overwhelm and significantly boost your productivity. Incorporate these tips to keep your inbox organized and clutter-free.
A well-organized inbox can decrease email overwhelm and significantly boost your productivity. Incorporate these tips to keep your inbox organized and clutter-free.
Use Categories to quickly locate specific types of emails
You can assign color-coded categories to your emails based on topics, projects, priorities, and more. To assign a category:
- Right-click an email and select Categorize.
- Choose or create a category.
Using categories makes it easier to sort and find related messages at a glance.
Create rules to automate email management
You can automatically sort, flag, or move emails based on specific conditions. The following are a few ways you can use rules::
- Move emails from a specific sender to a folder
- Categorize emails with specific keywords in the subject
- Flag important emails for follow-up
- Automatically forward emails from a specific sender
- Move newsletters to a “Reading” folder
- Delete emails with specific words in the subject
- Mark emails as read from a mailing list
- Move emails with attachments to a “To Review” folder
See Use inbox rules in Outlook to learn more.
Filter emails for efficient searching
Quickly find specific emails by filtering your inbox based on keywords, sender, or other criteria. To use a filter:
In the Search box in the top navigation, type your filter criteria. Also, notice you can choose to filter emails by specific folders.
A few filter examples:
- Filter by specific sender or domain.
- Filter with keywords in the subject line.
- Filter emails with attachments only
- Filter unread emails to quickly view messages you haven’t opened
- Filter by category (e.g., “project,” “priority”)
- Filter by importance level (e.g., “High Importance”)
- Filter by received date (e.g., within the last week)
Questions?
Submit any questions to the KSU Teams Support team.


 Microsoft Create
Microsoft Create

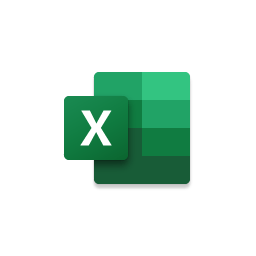 Making your spreadsheets visually appealing can improve readability and make your data stand out. Explore using tables, images, and icons in your spreadsheets.
Making your spreadsheets visually appealing can improve readability and make your data stand out. Explore using tables, images, and icons in your spreadsheets.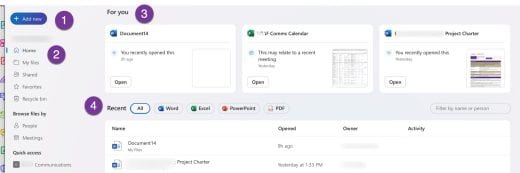
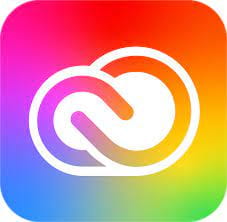 K-State provides free and for-purchase software products to students, faculty, and staff. The goal is to make resources available to the K-State community to provide the necessary tools to reach academic, research, and work goals.
K-State provides free and for-purchase software products to students, faculty, and staff. The goal is to make resources available to the K-State community to provide the necessary tools to reach academic, research, and work goals.  Explore the free resources and services offered by the Division of Information Technology to kickstart your semester!
Explore the free resources and services offered by the Division of Information Technology to kickstart your semester!