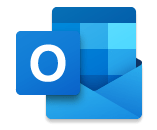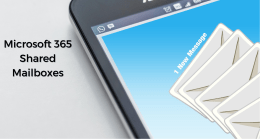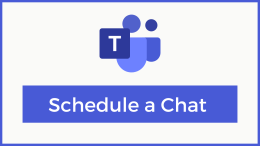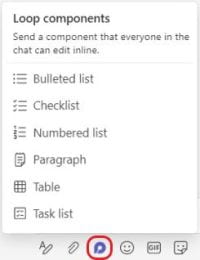Microsoft Create offers an extensive variety of templates beyond the default options available within Microsoft’s applications. Whether creating a presentation, planning a project, or working on documentation, the Microsoft Create platform offers professionally designed customizable templates to meet your needs. There are Word, Excel, PowerPoint, Loop templates, and more.
Microsoft Create offers an extensive variety of templates beyond the default options available within Microsoft’s applications. Whether creating a presentation, planning a project, or working on documentation, the Microsoft Create platform offers professionally designed customizable templates to meet your needs. There are Word, Excel, PowerPoint, Loop templates, and more.
Note: The Designer and Clipchamp apps aren’t currently available at K-State. However, you can access them for free using a personal Microsoft account.
Don’t worry if you don’t have design expertise. Microsoft Create is designed to be user-friendly, allowing you to easily create professional-looking content. Simply explore the templates and get started. Using these templates will not only enhance your levels of efficiency, creativity, and collaboration but also make your work look polished and professional.
If you have any questions about Microsoft Create, submit them to the KSU Teams Support channel.
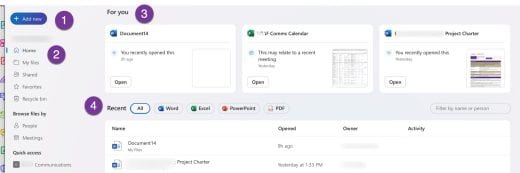
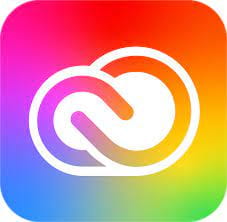 K-State provides free and for-purchase software products to students, faculty, and staff. The goal is to make resources available to the K-State community to provide the necessary tools to reach academic, research, and work goals.
K-State provides free and for-purchase software products to students, faculty, and staff. The goal is to make resources available to the K-State community to provide the necessary tools to reach academic, research, and work goals.  Explore the free resources and services offered by the Division of Information Technology to kickstart your semester!
Explore the free resources and services offered by the Division of Information Technology to kickstart your semester!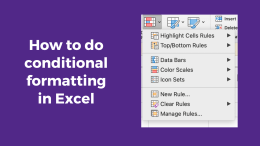 Excel is a powerful tool for managing and analyzing data. Conditional formatting allows you to apply formatting to cells based on specific conditions. This can help you identify important information in your spreadsheet and make your data more visually appealing.
Excel is a powerful tool for managing and analyzing data. Conditional formatting allows you to apply formatting to cells based on specific conditions. This can help you identify important information in your spreadsheet and make your data more visually appealing.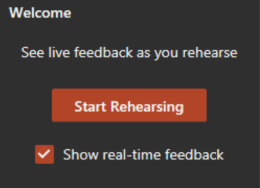 Did you know you can practice rehearsing your PowerPoint presentations within PowerPoint by using the Speak Coach feature?
Did you know you can practice rehearsing your PowerPoint presentations within PowerPoint by using the Speak Coach feature?