Scammers are targeting Kansas drivers with messages claiming they owe an unpaid toll fee. These fraudulent texts and emails include links to fake websites designed to mimic an official Kansas Turnpike Authority (KTA) or DriveKS site or even a toll website from another state.
How the scam works
These messages use urgent language like “Final Notice” or “Avoid Penalties” to pressure recipients to click the provided link. The fake websites are designed to look legitimate, often using graphics copied from real toll payment sites. Scammers send these messages to random phone numbers, regardless of whether the recipient has a toll account or has even driven on a toll road.

What you need to know
- KTA does not send unsolicited toll notifications. You’ll only receive official messages if you’ve opted in through DriveKS customer service or self-service channels.
- Legitimate DriveKS texts require a login. If you receive a message asking for payment without logging into your account, it’s a scam.
- You control your communication preferences. If you didn’t sign up for toll alerts, KTA won’t send them to you.
What to do if you receive a scam message
- Do not click any links: Avoid interacting with the message in any way.
- Report the scam File a complaint at www.ic3.gov to help authorities track fraudulent activity.
- Take action if you shared payment details.: If you entered financial information on a fraudulent site, contact your bank or credit card company immediately to secure your account.
Staying aware of these scams helps protect you and others from fraud. If in doubt, always verify toll payments directly through your official DriveKS account.



 The IT Service Desk will have
The IT Service Desk will have 
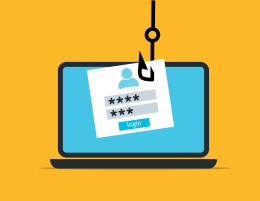 Your online activity creates a “digital footprint” of your online activity. This data ranges from your interests and purchases to your online behaviors, and it is collected by websites, apps, devices, services and more.
Your online activity creates a “digital footprint” of your online activity. This data ranges from your interests and purchases to your online behaviors, and it is collected by websites, apps, devices, services and more.