 Zoom now has a new “Live Transcription” feature which was enabled on K-State’s account on Jan. 25. Zoom Live Transcripts provides live automatic speech recognition transcripts in real-time for meetings and webinars.
Zoom now has a new “Live Transcription” feature which was enabled on K-State’s account on Jan. 25. Zoom Live Transcripts provides live automatic speech recognition transcripts in real-time for meetings and webinars.
The host of a meeting or webinar must enable the feature in their profile settings. Participants will be notified if Zoom Live Transcripts have been turned on for the meeting or webinar. Participants can choose whether or not to view the transcripts.
See the Zoom Live Transcripts knowledge base article for instructions on how to use this feature. If you have any questions, contact the IT Help Desk (helpdesk@k-state.edu).
 On Monday, September 27, Zoom was scheduled to enhance security measures by requiring all meetings to have a passcode, or a waiting room enabled.
On Monday, September 27, Zoom was scheduled to enhance security measures by requiring all meetings to have a passcode, or a waiting room enabled.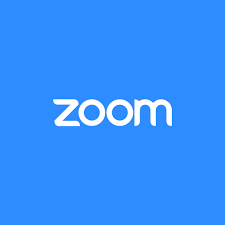 provide and use. A feature that we are implementing is masking the phone numbers of those who call into Zoom.
provide and use. A feature that we are implementing is masking the phone numbers of those who call into Zoom.